Ошибки при настройке базовой версии 1С 8.3
Программа 1С 8.3 базовая устанавливается гораздо проще своих «предшественников». И это связанно с тем, что разработчики позаботились о дополнительных встроенных модулях и конфигураторах, которые срабатывают автоматически. При работе с ранними версиями продукта пользователям приходится сталкиваться с некоторыми трудностями. Но, если сказать прямо, все они связаны с ошибками, которые допускают неопытные программисты во время внедрения платформы.
Очень часто пользователи выбирают неправильные значения еще на этапе установки. По ошибке выбираются демо-версии, потом они неграмотно удаляются, что отражается на медленной работе системы после установки полноценного продукта. Именно поэтому при работе с 1С следует быть более внимательным.
Системные требования
Операционная система
1С Бухгалтерия 8 базовая версия поддерживает работу на операционных системах: Windows 7, 8, 10; Windows Server 2008, 2012, 2016.
Аппаратные требования
Для установки и работы Бухгалтерии 8 базовой версии необходимо, чтобы компьютер соответствовал следующим параметрам:
- Процессор с тактовой частотой от 1 ГГц;
- Оперативная память — от 1 ГБ;
- Свободное место на жестком диске — от 300 МБ;
- Разрешение экрана — 1024 x 768 пикселей или выше;
- CD/DVD привод для установки программного обеспечения.
Дополнительные требования
Для эффективной работы 1С Бухгалтерии 8 базовой версии также рекомендуется:
- Выделить на жестком диске отдельный раздел для баз данных;
- Установить систему управления базами данных Microsoft SQL Server или PostgreSQL.
Вывод
Выполнение минимальных требований к системе позволит запустить программу на компьютере, однако для более комфортного использования и обработки большого объема данных необходимо соблюдать дополнительные рекомендации.
5. Запускаем ее в режиме «1С:Предприятия»

Если появляется сообщение «Отключить использование аппаратной лицензии (ключа защиты)?», то нажимаем «Да» (при условии, что на данном компьютере не используется других программ 1С с USB-ключом).
Далее должно появится сообщение «Не обнаружена лицензия для использования программы!». Нажимаем «Да».
В следующем окне будут предложены варианты получения лицензии, выбираем «Автоматически».
Откроется окно с полем для ввода пин-кода. У базовых версий он состоит из шестнадцати знаков. Файл лицензии вида 20012345678_license.zip мы скачали в самом начале вместе с дистрибутивами.
Разархивируем и открываем файл.

В файле содержится пин-код для активации программной защиты
Обратите внимание у базовых версий всего один пин-код, который используется для активации программной защиты и регистрации продукта в личном кабинете портала 1С.
Вводим пин-код в поле формы получения лицензии

Программа проверяет введенный пин-код в центре лицензирования на валидность и на количество оставшихся активаций, если пин-код верный и количество активаций не было исчерпано, то происходит получение лицензии для данного компьютера.
По окончании получения лицензии нажимаем кнопку «Готово». Полученная лицензия записывается на ваш компьютер в виде файла с расширением lic.
При активации лицензии происходит ее «привязка» к ключевым параметрам компьютера. При изменении любого из параметров лицензия «слетает» и программа требует повторного получения лицензии. С помощью пин-кода от комплекта базовой версии можно получить лицензию три раза (одна активация основная + две резервные) поэтому файл с лицензией обязательно нужно сохранить. После трех раз активации лицензии для получения новой необходимо приобрести новый программный продукт «1С:Предприятие».
После успешной активации программа должна запуститься в пользовательском режиме и первым делом она предложит ввести ваш логин и пароль учетной записи на портале 1С.

Настройка базовой версии 1С
Установка и настройка базовой версии 1С на ноутбук – несложная процедура, которая позволяет использовать программу для учета и анализа данных. Ниже представлена пошаговая инструкция по настройке базовой версии 1С на ноутбук.
Шаг 1: Загрузите установочный файл базовой версии 1С с официального сайта разработчика. Он обычно предоставляется в формате .exe или .msi.
Шаг 2: Запустите установочный файл и следуйте инструкциям мастера установки. Укажите путь для установки программы на ваш ноутбук.
Шаг 3: После завершения установки запустите программу 1С и пройдите процесс активации. Вам потребуется ввести лицензионный ключ, который обычно предоставляется разработчиком.
Шаг 4: После успешной активации вы сможете начать настройку базы данных. Создайте новую базу данных или откройте существующую. Укажите необходимые параметры, такие как название базы данных, папку для хранения данных и пр.
Шаг 5: При необходимости настройте доступы и права пользователей. Установите уровни доступа к данным, укажите, какие операции могут выполнять различные группы пользователей.
Шаг 6: Для удобства работы вы можете настроить внешний вид программы 1С. Измените цветовую схему, расположение панелей инструментов, настройки шрифтов и пр.
Шаг 7: Сохраните настройки базовой версии 1С и закройте программу. Вам больше не понадобится проходить процесс настройки при каждом запуске программы.
После завершения всех этих шагов настройка базовой версии 1С на вашем ноутбуке будет завершена. Вы будете готовы использовать программу для учета и анализа данных.
Обучение и использование программы
1С Бухгалтерия 8 Базовая версия является мощным программным продуктом для автоматизации бухгалтерских процессов предприятия. Чтобы корректно использовать программу и получить максимальную пользу от ее функционала, необходимо пройти обучение.
Обучение проводится специалистами компании-разработчика программы или аппаратно-программного комплекса, обеспечивающего работу программы. Обычно образовательный процесс включает как теоретическую часть, так и практические занятия, в ходе которых сотрудники ознакамливаются со всеми возможностями и особенностями программы.
После прохождения обучения пользователи получают не только знания о функционале программы, но также и навыки ее использования в практическом применении. Обученные сотрудники могут проводить операции по ведению бухгалтерии, составлению отчетности, анализу данных и другими задачами, для которых предназначена программа.
Использование программы 1С Бухгалтерия 8 Базовая версия позволяет существенно упростить и автоматизировать бухгалтерские процессы, что сокращает время и затраты на выполнение операций. Более того, программа обеспечивает высокую точность и надежность обработки данных, что позволяет предотвратить ошибки и снизить риски ведения бухгалтерии.
При использовании программы важно следовать инструкциям и рекомендациям, предоставляемым разработчиками и преподавателями. Также необходимо быть внимательным и ответственным при работе с данными, чтобы избежать ошибок и искажений информации
Правильное обучение и использование программы позволит существенно повысить эффективность и надежность бухгалтерских операций на предприятии.
Установка на Macbook
Можно ли произвести установку программы на Macbook? Да, но для этого необходимо будет использовать ряд обходных путей, а именно:
- Переустановить операционную систему и поставить на ноутбук Windows;
- Установить необходимую версию программы;
- Создать конфигурации для ПО;
- Отладить системы на новом устройстве.
Полная переустановка операционной системы будет являться едва ли не самой сложной частью процесса. Но без этого мероприятия обойтись невозможно, так как с Mac OS с ПО 1С: Розница 8 отказывается работать категорически. Проще всего выбрать одну из самых последних версий Windows: восемь или десять.
Если вы категорически не хотите отказываться от Мак ОС, то можете попробовать выполнить установку базовой версии программы и на обычный Макбук. Но если это удастся, стабильная работа программ вам не гарантируется. Как показывает опыт, в работе 1С: Предприятие на Макбуках возникает множество сбоев, а нередко программы просто отказываются запускаться.
Установка и настройка 1С Бухгалтерия: подробное руководство
Выбор версии 1С Бухгалтерия
Первым шагом при установке 1С Бухгалтерии является выбор подходящей версии программы. 1С предлагает различные версии Бухгалтерии для разных видов деятельности и уровней сложности бухгалтерских операций.
Для небольших организаций и индивидуальных предпринимателей обычно подходит базовая версия программы, в то время как крупным предприятиям может потребоваться более сложная и функциональная версия.
Установка программы
После выбора необходимой версии 1С Бухгалтерии, можно приступать к установке программы. Для этого требуется запустить установочный файл и следовать инструкциям, предлагаемым на экране.
В процессе установки необходимо указать путь для установки программы, а также выбрать компоненты, которые будут установлены. Обычно включены основные модули, такие как модуль «Бухгалтерия», «Отчетность» и «Документооборот».
Настройка системы
После установки программы на компьютер требуется выполнить настройку 1С Бухгалтерии для корректной работы. Первоначальная настройка включает в себя создание базы данных, указание параметров подключения к базе, а также настройку прав доступа пользователей к системе.
Для осуществления данных настроек можно воспользоваться специальным мастером, предлагаемым в программе. В процессе настройки следует указывать необходимые данные и параметры, включая настройку счетов и начального остатка.
После выполнения всех необходимых настроек система готова к работе. Пользователи могут начать проводить бухгалтерские операции и вести учет с помощью 1С Бухгалтерии.
Скачивание и установка 1С
Шаг 1: Поиск и загрузка инсталляционного файла
Первым шагом для установки базовой версии 1С на ноутбук необходимо найти и скачать соответствующий инсталляционный файл.
Для этого можно воспользоваться официальным сайтом 1С или другим надежным источником загрузки программного обеспечения.
Шаг 2: Запуск инсталляционного файла
После скачивания инсталляционного файла необходимо найти его в папке загрузок и запустить. Для этого можно дважды щелкнуть по файлу или воспользоваться контекстным меню правой кнопки мыши и выбрать соответствующую опцию.
Шаг 3: Ознакомление с лицензионным соглашением
Перед установкой программного обеспечения необходимо ознакомиться с лицензионным соглашением
Важно прочитать его внимательно и убедиться, что вы согласны с условиями использования продукта
Шаг 4: Выбор языка установки
Далее необходимо выбрать предпочтительный язык для установки программы. Обычно доступны основные языки, чтобы обеспечить максимальную удобство использования для пользователя.
Шаг 5: Выбор пути установки
После выбора языка установки необходимо указать путь, по которому будет установлена базовая версия 1С на ноутбук. Можно оставить путь по умолчанию или изменить его в соответствии с предпочтениями.
Шаг 6: Установка программы
После выбора пути установки можно начать процесс установки программы. Обычно это сводится к нажатию кнопки «Установить» и ожиданию завершения процесса.
Шаг 7: Завершение установки
После успешной установки программы на ноутбук, необходимо завершить процесс установки, следуя инструкциям на экране. Обычно в этом шаге предлагается создать ярлык на рабочем столе или выполнить другие настройки по усмотрению пользователя.
Теперь у вас установлена базовая версия 1С на ноутбук и вы можете начать использовать программу для ведения учета, работы с документами и других задач, связанных с управлением бизнесом.
Загрузка номенклатуры c картинками (несколько потоков одновременно) и сопутствующими данными в базу и любые документы из yml, xls, xlsx, xlsm, ods, ots, csv для УТ 10.3, УТ 11 (все), БП 3, КА 2, ERP 2, УНФ 1.6/3.0, Розница 2
Эволюция не стоит на месте — новая удобная версия функциональной обработки для Вашего бизнеса! Что же Вы получаете? Удобный и интуитивно понятный интерфейс с 3-мя этапами работы. 2 режима — автоматический и ручной. Чтение XLSX, XLSM, CSV, XML/YML форматов без офиса, на любом сервере! Визуальное связывание колонок файла и реквизитов простым перетаскиванием колонок. Создание или обновление номенклатуры с иерархией, характеристик, доп. реквизитов, упаковок, загрузка практически неограниченного количества картинок на одну номенклатуру (с возможностью загрузки в несколько потоков одновременно), с хранением в томах или в базе. Загрузка номенклатуры поставщиков или поиск по их данным номенклатуры. Загрузка доп. реквизитов в характеристики. Загрузка штрихкодов с генерацией новых. Создание элементов справочников и ПВХ «на лету» для выбранных реквизитов. (Обновление от 14.05.2023, версия 9.4 — 9.8)
6000 руб.
483
4. Нажимаем кнопку «Добавить»
В открывшимся окне выбираем вариант добавления «Создание новой информационной базы»

Далее выбираем вариант создания «Создание информационной базы из шаблона». В списке шаблонов выбираем тип базы и релиз конфигурации (без пометки демо).

Далее выбираем тип расположения информационной базы «На данном компьютере или в локальной сети», при необходимости можно изменить наименование информационной базы.

Далее выбираем каталог, в котором будет создана информационная база или оставляем вариант предложенный по умолчанию.

В следующем окне оставляем все как есть и нажимаем кнопку «Готово».

Через пару секунд в выбранном каталоге будет создана новая информационная база, которая появится в общем списке.
Заполнение данных
При заполнении базы рекомендуем пользоваться классификаторами и сервисами, которые можно настроить в разделе Администрирование — Настройки программы — Интернет-поддержка и сервисы.
Справочники необязательно заполнять перед ведением базы, это можно сделать при оформлении хозяйственных операций. Но с такими справочниками, как Статьи затрат, Прочие доходы и расходы и Статьи движения денежных средств лучше определиться на начальном этапе.
При нехватке времени или недостаточном опыте работы с программой, для правильной настройки 1С целесообразно обратиться к квалифицированным специалистам за консультацией по 1С.
Настройка плана счетов
План счетов 1С входит в состав учетной политики бухгалтерского и налогового учета. План счетов един для всех организаций информационной базы.
В план счетов 1С можно добавлять новые счета и субсчета. При добавлении нового счета нужно задать его свойства:
- Настройка аналитического учета (субконто);
- Налоговый учет (по налогу на прибыль);
- Учет по подразделениям;
- Валютный и количественный учет;
- Признаки активных, пассивных и активно-пассивных счетов;
- Признаки забалансовых счетов.
Настройка аналитического учета – это указание видов субконто для конкретного счета (не более трех).
Установка 1С:Предприятие
Установка программной платформы 1С не требует предварительных действий. Запускаем инсталлятор программы, обычно это исполнительный файл setup.exe (может быть приложение с другим именем). Перед нами откроется первое оповещение о начале установки, в котором нам нужно нажать кнопку OK для продолжения

После этого установщик проведёт необходимые подготовительные процедуры, нашего участия на этом этапе не требуется
После подготовки файлов программы перед нами появится окно, предупреждающее о защите продукта законом об авторских правах. Для продолжения установки нажимаем кнопку Далее. Откроется окно со списком компонентов на выбор.
В данном примере мы ставим программу локально на единственный компьютер, работа в сети нам не понадобится, поэтому отмечаем только пункты 1С:Предприятие и Интерфейсы на различных языках, где активируем Русский и Английский (при установке большинства программ советуем вам вместе с русским отмечать и английский, где это возможно, иногда бывает полезно). Нажимаем кнопку Далее

Следующим шагом нам предстоит выбрать основной язык из тех, которые были отмечены ранее. Можно оставить вариант Системные установки для русскоязычных версий Windows. Жмём Далее и попадаем на завершающее окно мастера установки. Здесь уже нет никаких настроек, остаётся только нажать на кнопку Установить

Теперь начнётся процесс установки. Дожидаемся окончания. Сразу после установки программы нам будет предложено установить драйвер защиты, который необходим для взаимодействия 1С:Предприятие с аппаратным ключом продукта.Если вы используете лицензионный продукт, необходимо установить галочку и нажать на кнопку Далее. В противном случае данный пункт нужно деактивировать
Нам остаётся нажать кнопку Готово. Если мы хотим сразу приступить к работе с программой, то можно снять флаг-галку с пункта Открыть файл Readme.

На этом установка программной платформы 1С:Предприятие завершена. Можно приступать к установке нужных конфигураций.

Вопрос-ответ:
Какую версию 1С Бухгалтерии можно установить?
1С Бухгалтерия предлагает несколько версий программы: 7.7, 8.1, 8.2, 8.3. Выбор версии зависит от требований вашей компании и доступной вам лицензии.
Какую операционную систему нужно иметь для установки 1С Бухгалтерии?
1С Бухгалтерия может работать на операционных системах Windows, Linux и macOS. Для каждой версии программы существуют определенные требования к операционной системе, поэтому перед установкой необходимо ознакомиться с системными требованиями.
Какие этапы нужно пройти для установки 1С Бухгалтерии?
Установка 1С Бухгалтерии включает несколько этапов. В первую очередь, нужно загрузить установочный файл программы с официального сайта 1С. Затем следует запустить установщик и следовать указаниям по установке программы. После установки необходимо активировать программу с помощью лицензионного ключа.
Как настроить 1С Бухгалтерию после установки?
После установки программы необходимо настроить 1С Бухгалтерию под нужды вашей компании. Это может включать в себя создание реквизитов организации, настройку счетов, настройку системы налогообложения и другие параметры. Для настройки программы можно использовать специальные инструменты управления базами данных.
Подготовка к установке
Для установки базовой версии 1С на ноутбук необходимо выполнить несколько подготовительных шагов. Прежде всего, убедитесь, что ваш ноутбук соответствует требованиям системы для установки 1С
Обратите внимание на операционную систему, версию процессора, объем оперативной памяти и свободное место на жестком диске
Важно также установить все необходимые компоненты, которые могут быть необходимы для работы 1С. Некоторые из них могут включать в себя драйверы базы данных, компоненты .NET Framework и другие зависимости
Проверьте, что все эти компоненты установлены на вашем ноутбуке.
Для успешной установки базовой версии 1С рекомендуется отключить все антивирусные программы и защитные механизмы, которые могут помешать установке или корректной работе 1С. Это может быть временное отключение антивируса или добавление исключений в его настройках для файлов и папок, связанных с 1С.
Также перед установкой базовой версии 1С рекомендуется создать резервную копию всех важных данных и настроек, находящихся на вашем ноутбуке. В случае возникновения проблем или необходимости отката к предыдущей версии системы, это позволит вам сохранить важную информацию и избежать потери данных.
Обновление конфигурации 1С Бухгалтерия предприятия 3.0 до последней версии с сайта 1С.
Сразу после запуска появляется сообщение с рекомендацией обновить конфигурацию,я тоже рекомендую делать это сразу. К примеру, если в текущей версии вы установите КЛАДР, то в последней он уже не используется. Поэтому нажимаем обновить конфигурацию (если у вас нет доступа к сайту с обновлениями, то нужно устанавливать обновления с уже имеющихся архивов с обновлениями через конфигуратор):

Выбираем пользовательский сайт в интернете (если есть туда доступ):

Видим, что мы можем обновить 1С БП 3.0.29.8 до 3.0.40.40. Нажимаем «Далее»:

Вводим логин и пароль сайта users.v8.1c.ru:

Выбираем установку прямо сейчас:
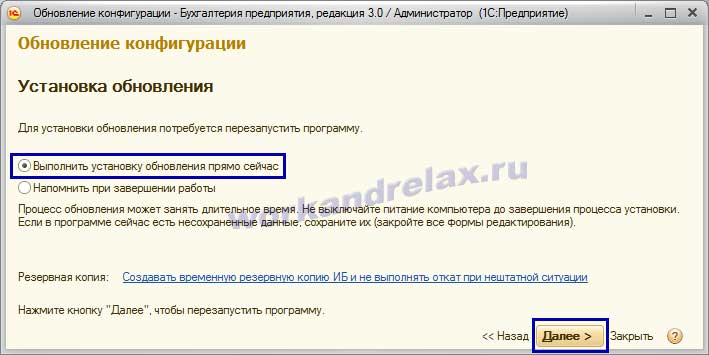
Ждем окончания процесса загрузки и установки обновлений, в моем случае их ставилось 13, заняло около часа. Если ставить обновления через конфигуратор, предварительно скачав и установив шаблоны обновлений, это заняло бы в 3 раза больше времени. Тут вобщем ждем, пьем кофе, гоняем чаи, делать ничего не надо:

Видим, что обновление прошло и успешно и радуемся (на рабочей базе могут появиться нюансы в процессе обновления и я бы наверно, если база большая ставил их по одному через конфигуратор):

Нажав кнопку справки в правом верхнем углу программы, можем убедиться, что версия у нас действительно 3.0.40.40:

На этом установка 1С Бухгалтерия предприятия 3.0 завершена.
Далее в программу сразу стоит загрузить ОКОФ, ЕНАОФ и ФИАС и, если впервые пользуетесь программой, установить демо базу.
Поддержать проект — автору на кружку кофе!
Настройка параметров учета
Параметры учета настраиваются одновременно для всех организаций в базе. Если параметры для организаций отличаются, то ведение учета по этим организациям в одной базе не получится.
Основные настройки параметров учета расположены в разделе Администрирование – Настройки программы – Параметры учета.
Изменение этих настроек может привести к изменениям в уже введенных данных. В этом случае обычно при изменении программа 1С 8.3 предупреждает пользователя. Например, при отключении флажка Учет сумм НДС по приобретенным ценностям – По способам учета.
Общие и персональные настройки
Для удобства с программой настройте ее под себя:
Общие настройки, здесь вы можете задать название базы и часовой пояс (раздел Администрирование)
Персональные настройки, здесь вы можете настроить:
- отображение счетов учета в документах;
- рабочую дату, которая автоматически заполняется в документах;
- почту;
- дургие значения для автоматической подстановки в реквизиты документов 1С.
Заполнение данных
При заполнении базы рекомендуем пользоваться классификаторами и сервисами, которые можно настроить в разделе Администрирование — Настройки программы — Интернет-поддержка и сервисы.
Справочники необязательно заполнять перед ведением базы, это можно сделать при оформлении хозяйственных операций. Но с такими справочниками, как Статьи затрат, Прочие доходы и расходы и Статьи движения денежных средств лучше определиться на начальном этапе.
При нехватке времени или недостаточном опыте работы с программой, для правильной настройки 1С целесообразно обратиться к квалифицированным специалистам за консультацией по 1С.
С Бухгалтерия 8 Базовая версия: пошаговая инструкция
1. Загрузите установочный файл программы «Бухгалтерия 8 Базовая версия» с официального сайта 1С или с других проверенных источников.
2. Запустите установочный файл и следуйте инструкциям мастера установки. Перед установкой обязательно проверьте системные требования и наличие необходимых компонентов для работы программы.
3. Во время установки выберите путь для установки программы и укажите необходимые опции, такие как язык интерфейса и базовые настройки системы.
4. После завершения установки запустите программу «Бухгалтерия 8 Базовая версия». Вам может потребоваться ввести лицензионный ключ, который должен быть приложен к приобретенному продукту.
5. После успешной активации программы у вас появится доступ к основным функциям «Бухгалтерии 8 Базовая версия». Вы можете создавать и редактировать бухгалтерские документы, управлять счетами и проводить финансовые операции.
6. Если у вас возникли сложности или вопросы в процессе работы с программой, вы можете обратиться к документации или посетить форумы пользователей «Бухгалтерии 8 Базовая версия». Там вы найдете ответы на большинство вопросов и сможете получить помощь от опытных пользователей и специалистов.
7. Регулярно обновляйте программу «Бухгалтерия 8 Базовая версия», чтобы получить доступ к новым функциям и исправлениям ошибок. Для этого проверяйте наличие обновлений на официальном сайте 1С или настройте автоматическое обновление программы.
Как скачать платформу 1С Предприятие 8 с официального сайта

На открывшейся странице можно узнать описание сервиса, условия получения и другую полезную информацию. Находим в меню слева пункт «Скачать обновления программ».

Если вы до этого момента не были авторизованы в сервисе, то появится форма ввода логина/пароля. Эти данные должны выдаваться вам партнерами 1с при установке конфигураций 1С. Знаю, что часто это требование игнорируется как партнерами 1С (что бы избежать лишних вопросов и объяснений), так и самими пользователями (которые не понимают где эти данные применять и зачем? — все работает, если перестанет, то партнеры 1с это решат).
После ввода регистрационных данных, откроется список доступных для обновления 1с конфигураций, откуда можно скачать платформу 1С Предприятие 8.3. Находим актуальную версию платформы 1С Предприятие.
На момент написания статьи, актуальная платформа имеет релиз 8.3.8.1964, платформа 8.4 существует только в тестовом режиме. Соответственно, в списке платформ находим «Технологическая платформа 8.3» и жмем на последнюю из доступных версий платформ «8.3.8.1964».

В открывшемся списке разных типов платформ, выбираем необходимую нам для работы. Самый популярный вариант установки — установка платформы 1С в Windows системе. Если это ваш вариант, то выбираем в списке «Технологическая платформа 1С:Предприятия для Windows»
.

Этим действием вы скачаете архив установочного дистрибутива 1С Предприятие 8.3 — windows.rar
. Извлекаем архив.
Установка 1С:Зарплата и управление персоналом
Процесс установки всех базовых конфигураций программы 1С:Предприятие схож. Для примера приведём скриншоты установки пакета 1С:Зарплата и управление персоналом.
После запуска программы установщика мы также попадаем в окно приветствия, откуда, после нажатия на кнопку Далее, переходим к выбора каталога хранения шаблона текущей конфигурации. Путь для всех конфигураций можно оставлять один, файлы от разных решений не спутаются, потому что в указанной папке будет создана подпапка \1с\, в которой разместятся отдельные каталоги. Так, например, для конфигурации 1С:Бухгалтерия будет создан каталог Accounting, а для 1С:Зарплата и управление персоналом — каталог hrmcorp.

Остаётся только дождаться окончания установки конфигурации и нажать кнопку Готово

Правильная установка «1С:Предприятие»
«1С:Предприятие» является на сегодня одной из лучших платформ для ведения бизнеса, бухгалтерии, а также в целом для автоматизации работы самых разных организаций. Программы применяются в областях, для которых раньше и не предназначались. Если вы хотите повысить эффективность своего ИП или потренироваться перед бухгалтерской практикой, вам стоит знать, как самостоятельно установить «1С:Предприятие» на ПК.

Что нужно знать об 1С?
Сама по себе установка 1С и простейшая настройка — дело нетрудное. Вопросы у пользователя начинают возникать после неё: «А что с этим делать?». Чтобы не рвать на себе волосы, пытаясь своим умом осилить тонны информации, ознакомьтесь с некоторыми особенностями «Один Эс».
- «Предприятие» — это платформа. То есть, чтобы использовать софт, необходимо выбрать какую-либо конфигурацию. Их существует множество, самые популярные: Бухгалтерия, Управление Торговлей, Зарплата и управление персоналом. По названию нетрудно догадаться, для чего они предназначаются.
- 1С надо уметь пользоваться. Для некоторых было трудным в своё время освоить Excel или даже Word. Но всё это цветочки по сравнению с отечественным ПО. Нет, программа действительно супер и даёт кучу возможностей. Однако придётся потратить немало времени на обучение или даже денег на видеоуроки.
- «Смотришь в книгу — видишь фигу». Русская поговорка отлично описывает состояние человека, первый раз открывшего «Предприятие». Базы нет, и непонятно, что надо делать. В конце статьи будут даны азы управления софтом.
Версия
Какую версию лучше ставить на компьютер? Разумеется, самую последнюю. Сегодня это 8.3 или 8.2. Предыдущие, даже 8.0 — довольно-таки старый продукт, которым неудобно будет пользоваться. Старайтесь ставить самое новое, в особенности если приобретаете софт за деньги.

А если бесплатно? Есть демонстративные версии баз, которыми можно пользоваться несколько дней — около 30. Если вы начинающий бухгалтер и хотите потренироваться дома, то такой вариант для вас вполне сойдёт. Тем более что цена на цельный продукт отнюдь не маленькая.
Другой вариант — пиратская версия. Несмотря на старательную работу Роскомнадзора, найти нелицензионную версию 1С довольно просто. У большинства организаций стоят именно такие. Да и, скорее всего, если вы читаете эту статью, то тоже уже нашли источник с «пираткой». Стоит заранее предостеречь. Установленный софт будет работать практически без недостатков. Однако если вы планируете в качестве программиста оказывать услуги по эксплуатации нелегальных «1С: Предприятие», то рискуете понести за это уголовную ответственность. А если являетесь простым клиентом, то, опять же, ни один хороший программист не возьмётся обслуживать вас, когда обнаружит пиратскую версию.
Установка и настройка
Установка платформы 1С, как уже сказано выше, ничего трудного собой не представляет.
Заходим в папку с программой и выбираем там файл «setup» либо щёлкаем по значку диска, после чего откроется окно установки.

Выбираем файл «setup»
- Жмём «Далее», пропуская все стандартные этапы, останавливаемся только на окошке, где нужно выбрать компоненты программы. Помечаем три первых в обязательном порядке. Они должны быть установлены на жёсткий диск.
- В завершающем окне предложат установить драйвер ключа защиты. Он также нам нужен, поэтому соглашаемся.
Платформу мы успешно поставили. Теперь аналогичным образом, но уже без дополнительных настроек необходимо установить требуемую конфигурацию. Запускаем setup-файл и делаем всё точно так же, устанавливаться ПО будет несколько минут.
Настраиваем для начала работы
Итак, как установить 1С, мы разобрались. Теперь необходимо создать базу данных. Это, по сути, и есть первоначальная настройка. Создание базы будет рассматриваться на примере «1С: Бухгалтерия» — самой популярной конфигурации.
- Запускаем программу.
- Как правило, перед нами тут же появляется сообщение, в котором система предлагает создать новую инфо-базу.
- Выбираем «Создание новой…», жмём «Далее».

Окно установки 1С
- В списке необходимо сделать выбор конфигурации. Делаем это. После придумываем имя и идём дальше.
- Выбираем расположение на жёстком диске.
- Жмём готово.
Теперь у нас есть база данных, с которой уже можно начинать работать.
Практика показывает, что установка «1С:Предприятие» ни для кого не является проблемой. А вот все следующие действия уже вызывают трудности. Смотрите информацию по интересующим вас разделам, получайте новые знания по этой теме и в скором времени вы сможете с гордостью говорить знакомым, что разбираетесь в софте от «Один Эс».
Установка системы 1С Бухгалтерия
Перед установкой программы необходимо проверить совместимость системы с вашим компьютером. Для этого ознакомьтесь с техническими требованиями 1С Бухгалтерии, которые указаны в документации к программе.
Подготовка к установке
Для установки программы 1С Бухгалтерия необходимо иметь установочный файл. Получите его либо у официального дилера 1С, либо скачайте с официального сайта компании 1С.
Перед установкой программы рекомендуется создать резервные копии всех важных данных, находящихся на компьютере. Это поможет избежать потери информации в случае непредвиденных ситуаций.
Установка программы
Запустите установочный файл программы 1С Бухгалтерия. Процедура установки обычно автоматическая и состоит из нескольких шагов.
На первом шаге выберите язык установки и нажмите кнопку «Далее».
На следующем шаге вам предложат выбрать тип установки. Обычно программу устанавливают в режиме «Стандартная установка», если вы не являетесь опытным пользователем, знакомым с дополнительными возможностями и настройками программы.
После выбора типа установки укажите путь, по которому будет установлена программа. Рекомендуется оставить предложенный путь по умолчанию.
Завершите установку, следуя инструкциям на экране. После завершения установки программа 1С Бухгалтерия будет готова к использованию.
После установки рекомендуется перезагрузить компьютер и проверить работу программы.
1С — структура программы
Мы уже касались темы офисного программного обеспечения в публикации Выбор версии Microsoft Office и способы его активации. Текущая статья также будет посвящена программе для комфортного ведения дел, но её содержание будет носить более практический характер.
Разбор технической части 1С:Предприятие не входит в планы данной статьи
Однако, перед установкой программы, важно понимать, из чего она состоит
- Итак, основной компонент пакета — это, непосредственно, технологическая платформа 1С:Предприятие. Это главная оболочка продукта, которая обязательна к установке вне зависимости от того, какое из решений от компании Фирма «1С» требуется нам для работы.
- Следующая составная часть пакета — конфигурация программы. Каждая конфигурация — это отдельное решение, которое может существовать независимо от остальных. Типовыми конфигурациями 1С являются: 1С:Бухгалтерия, 1С:Зарплата и управление персоналом, 1С:Управление Торговлей, 1С:Управление производственным предприятием, 1С:Управление бизнесом и не так давно, относительно остальных решений, появившаяся 1С: Управление предприятием (ERP).
Конфигурации содержат в себе стандартные настройки и шаблоны для баз данных. Здесь же хранятся и некоторые постоянные величины вроде налоговых ставок, минимальных сумм, некоторых формул и так далее. - И низшая ступень в иерархии компонентов 1С:Предприятие — Информационная база. Все изменения, вносимые пользователем, сохраняются именно в базе данных. Благодаря этому при переносе базы с одного компьютера на другой или при её бэкапе удаётся сохранить всю добавленную информацию.
Ниже мы рассмотрим процесс установки и настройки программы на примере 1С:Предприятие 8.3, а также разберём пошагово все этапы добавления конфигурации 1С:Бухгалтерия и 1С:Зарплата и управление персоналом. В заключении продемонстрируем процесс создания новой базы данных 1С:Бухгалтерия и её первый запуск.





































